
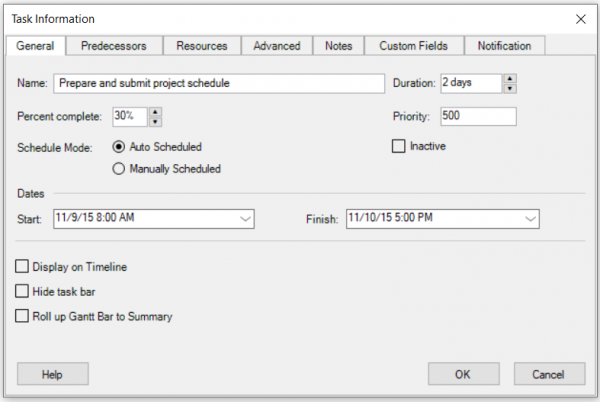
The Duration for Task 5 would be calculated as eight days, although it still represents ten work days of effort. Now consider if Task A and Task B were scheduled to start on the same date. Based on this, summary Task 5 calculates 5% complete, which is accurate. Task A is scheduled for two days, and is 25% complete Tasks B and C are not started.
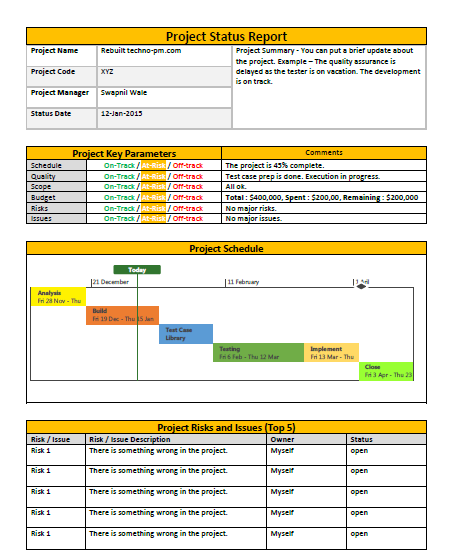
In the simple example above, the child tasks are scheduled in the sequence A, B, C so that the summary task duration actually reflects the sum of the durations of the individual tasks, ten days. It calculates Duration for its child tasks as the difference between the two. For automatically scheduled summary tasks, MS Project shows the Start date as the earliest Start date among its children, and Finish date as the latest Finish date. You’ll see that no indicator is shown for Task 5, which is the summary task for Child Tasks A, B, and C. Note that “days” is defined using the project calendar, so it only uses working days. The start date for Child Task C is in the future, so it’s Clear. Task 6 is Red because it’s incomplete, and past the Finish date. If the task were less than 40%, it would be Yellow. Task 3 is Green because two days have passed, the task was scheduled for five days, and it’s 75% complete. Task 2 is Yellow because it’s two days past the start date, it’s a three day task, and it’s only 50% complete. Your project plan should look like this: On August 25, Task 1 is Blue because it’s complete. Note that you only want these indicators to appear for non-summary rows, since the % Complete field isn’t accurate for summary rows. In each row, for Test select “is greater than or equal to.” Associate 4.5 with Blue, 3.5 with Red, 2.5 with Yellow, 1.5 with Green, and 0.5 with Clear. This is where you choose the colors to display. If you are using MS Project 2010 or later, the field names have changed. Then click on the Formula button, and past in the following formula, if you are using MS Project 2007 or earlier: You’ll get a warning message that’s fine, because you really do want to calculate the values. Under custom attributes, click on the radio button for Formula. Right click on the newly inserted column and select “Custom Fields.” From here, you can rename the field (I chose “St” to keep it brief). Click “Insert Column” and then select Number 1. To add this to your project schedule, right click on the column where you want to insert the status indicator. Keep this in mind for later, when we’ll talk about summary tasks. If the percent complete is less than the number of days since the task was scheduled to begin, divided by the task duration, it will be Yellow otherwise, it will be Green. That “prorated expected completion” is calculated using the project calendar.
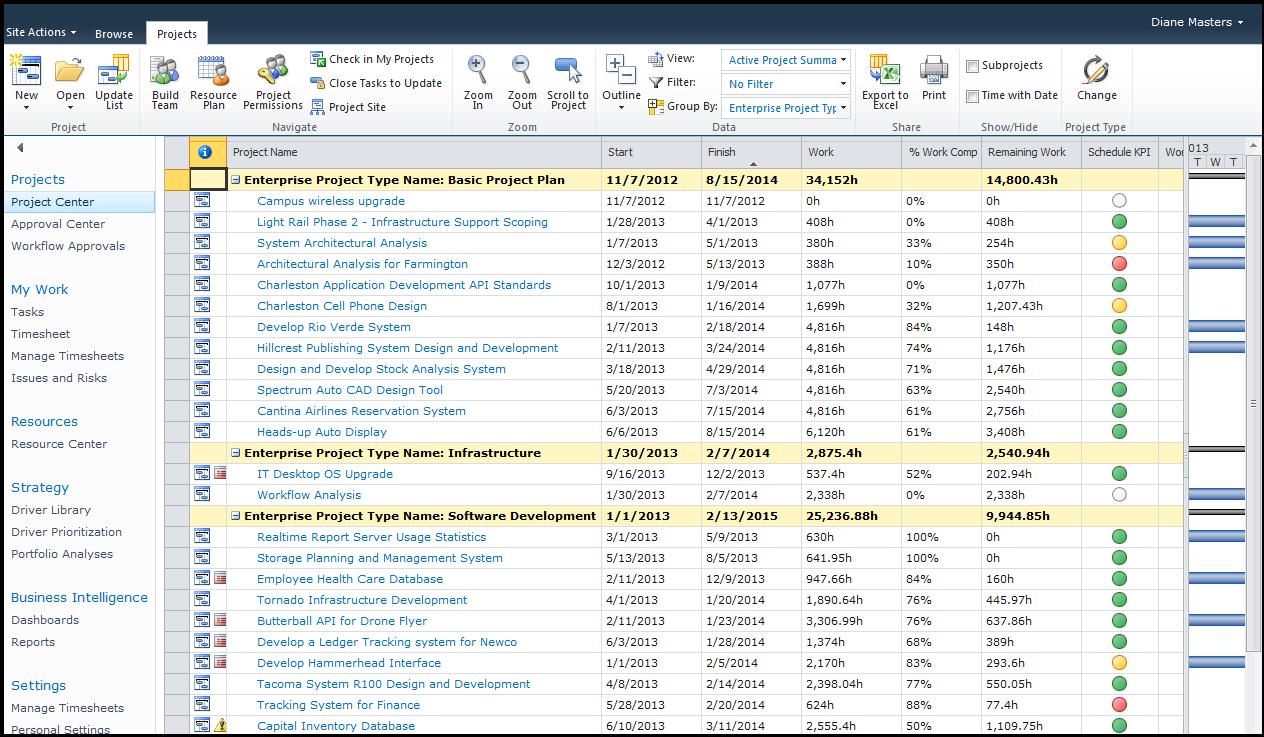
So, based on some of those comments and a request from Marlene Robertson, I’ve decided to post an update. It has since become the most widely read, referenced, and commented-on post I’ve ever made.
MS PROJECT SUMMARY TASK HOW TO
Download the book and a sample MS Project file demonstrating the techniques shown here.Ībout a year ago, I posted an explanation of how to create a “stop light” status indicator using calculated fields in MS Project.
MS PROJECT SUMMARY TASK FREE
An improved version of this article is included in my free e-book, MS Project Hacks.


 0 kommentar(er)
0 kommentar(er)
